Hardware Setup
Step 1: Install the SIM CARDS
NOTE: If you purchased the Dual-Mode Data Gateway directly from Blue Sky Network, it will come with the cellular and Iridium SIM cards already installed.
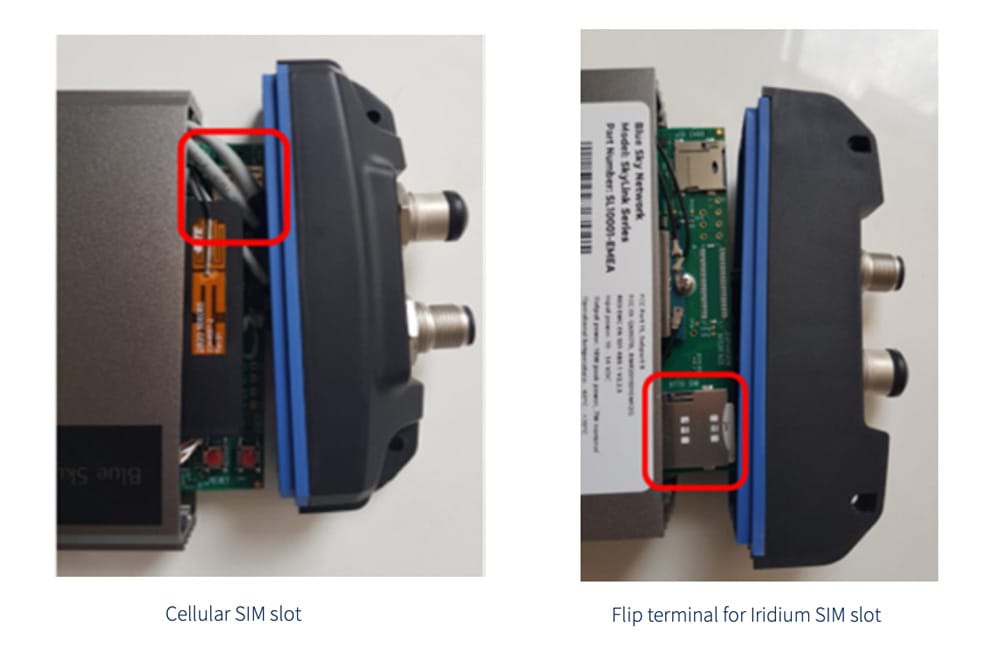
Acquire an Iridium SIM card and a cellular SIM card. Unscrew the two Phillips screws securing the entire bottom panel, and then carefully remove the panel.
Insert the cellular SIM card into the slots behind the connectivity port, being careful not to damage the cable wires. Next, flip the device over and insert the Iridium SIM card into its slot. Reattach the bottom panel and tighten the screws, ensuring the cable wires remain undamaged.
Step 2: Attach the Antennas
Attach the cellular antenna to the cellular antenna connector on the Data Gateway. Then, connect either the Iridium antenna or the Iridium antenna cable to the Iridium antenna connector on the Data Gateway. The Blue Sky Network Iridium antenna could be one of four different types:
- Direct connection MARUWA black plastic antenna (MHL-1621C)
- High-profile white Maxtena conical antenna with cable (M1621HCT-HP)
- High-profile white SCAN conical antenna with cable (65020-000)
- Direct connection Sensor Systems white plastic antenna(S67-1575-414)
Step 3: Connect the Power
NOTE: The POE injector adapter has two Ethernet ports. Be sure to use the Data+Power port.
Connect one end of the power cable to the power port on the Data Gateway and the other end to a power source. The power cable could be any of the following options:
- 12VDC Cigarette lighter adapter
- 12VDC Power adapter with Ignition Sense
- POE injector (self-assembly kit included)
- AC/DC Power supply (self-assembly kit included)
Step 4: Install the Device
NOTE: For proper terminal and antenna operation, securely attach the unit to a stable surface. Mount the antenna in a location with an unobstructed, clear view of the sky, keeping it as far as possible from other antennas and in an area that avoids radiation exposure.
Refer to the SkyLink Installation Guide for additional antenna and device requirements.
Software Setup
Step 1: Activate Service
If you're using Apollo Satellite SIM cards, call +1 (844) 248-0123 to submit an activation request. If you're using SIM cards from another provider, please contact your reseller.
Step 2: Connect to the Data Gateway
A label on the box and the back of the device displays the Wi-Fi QR code, SSID, and password. To connect your smart device to the Data Gateway Wi-Fi, scan the QR code. Alternatively, you can connect by entering the Wi-Fi SSID and password manually.
Open a web browser, enter 192.168.111.1 in the address bar, and press Enter. The SkyLink Device Interface (DI) will then appear.
Default username and password: admin
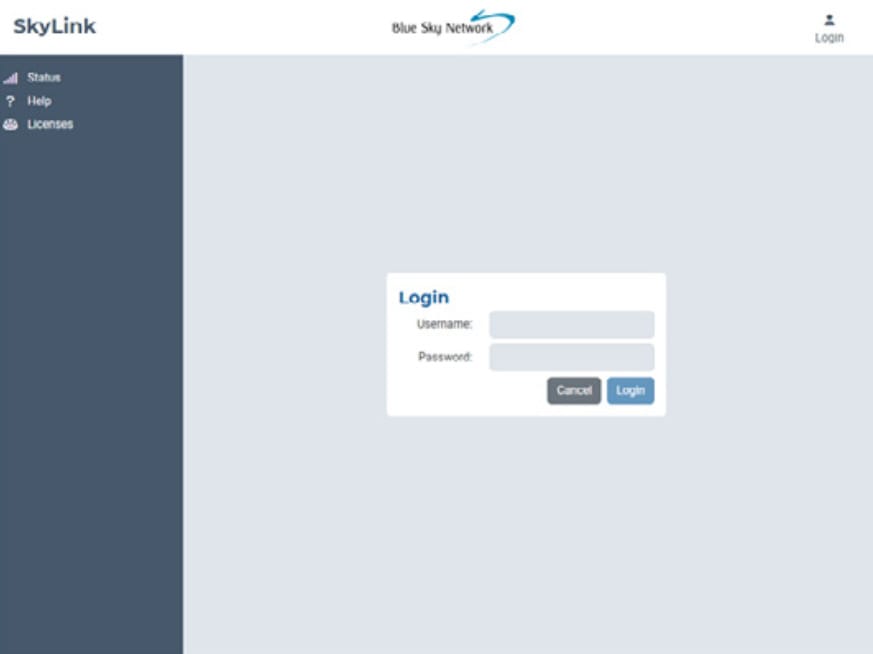
Step 3: Enable Basic Settings
In the SkyLink DI, go to the following screens to make the standard device configurations. Be sure to press ‘Save’ on each screen after making your changes.
Status
- System Information > Location > Ensure device shows accurate GPS location
- Satellite > Ensure device has signal
- Cellular > Ensure device has signal
Connection Manager
- Connection Manager > Unrestricted, or set to preference
- Internet Data Routing > Data Routing: Cellular then Satellite
General Settings
- Satellite > Satellite Enabled: ON
- Satellite > Data Enabled: ON
- Cellular > Enter GSM SIM APN setting for your network provider
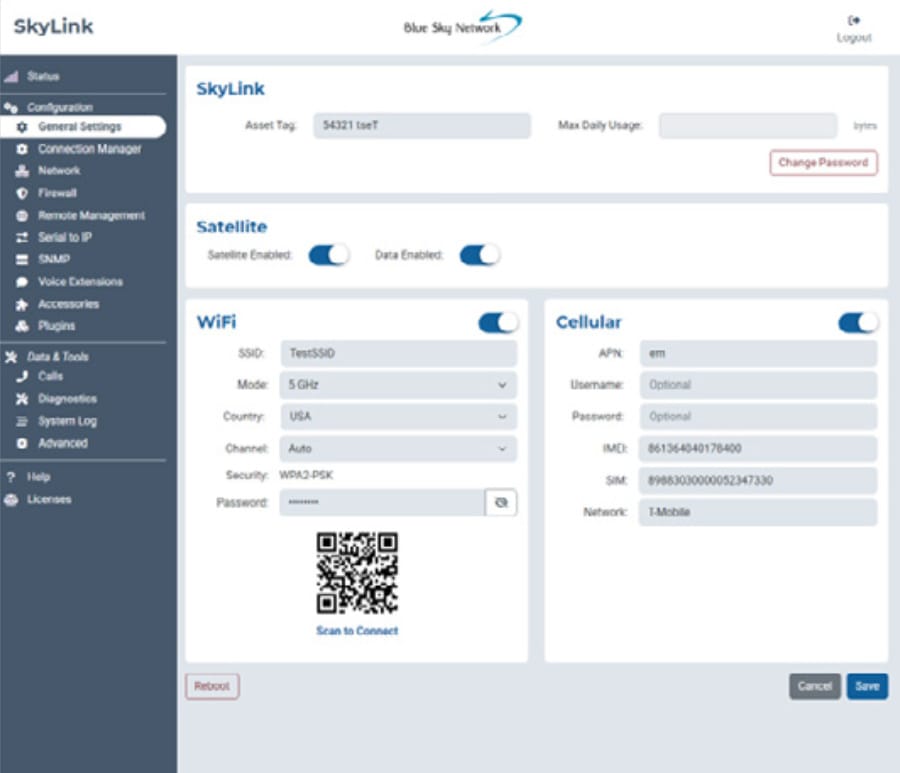
Once you’ve configured the above settings, click ‘Save’ and then ‘Reboot’ on the General Settings screen to apply the changes. For a complete list of configurations and device capabilities, refer to the SkyLink User Guide.
Step 4: Connect to the Online Portal
To manage a fleet of devices remotely, use the SkyLink Online Portal. Open a web browser, enter https://portal.skylink.net/login in the address bar, press Enter, and then sign in to your account.
Basic Settings & Configurations
Click the gear icon in the top right corner of the screen to view and update your account settings. Go to the My Org screen to edit your organization’s contact information and view details about your parent organization.
In the Devices screen, you can apply device and voice profiles and assign a unit to an organization. Select the device(s), configure the desired settings, and then click ‘Ok’ or ‘Assign’ to apply the changes.
Manage users and their contact information throughout the system on the Users screen. When you create a new user, they will receive an email to change their password. Afterward, they will be sent a verification ID to complete their account setup.
The Profiles screen lets you create device and voice profiles that can be saved as configuration templates and applied to groups of terminals. To add a profile for General Settings, Network, Firewall, Remote Management, Accessories, or to configure a SIP or POTS extension, click ‘New’ and fill out all mandatory fields.
Refer to the SkyLink Cloud Services Guide for more information on Portal capabilities.
SkyLink User, Installation, and Cloud Services Guides can be viewed and downloaded by either scanning the QR code or navigating to:

https://blueskynetwork.com/help-center/download-resources/
SkyLink Dual-Mode Data Gateway

Important!!
Ensure the SkyLink satellite antenna is pointed skyward and installed with no more than an 8.20° obstruction from ground-based obstacles, particularly along the North/South axis.
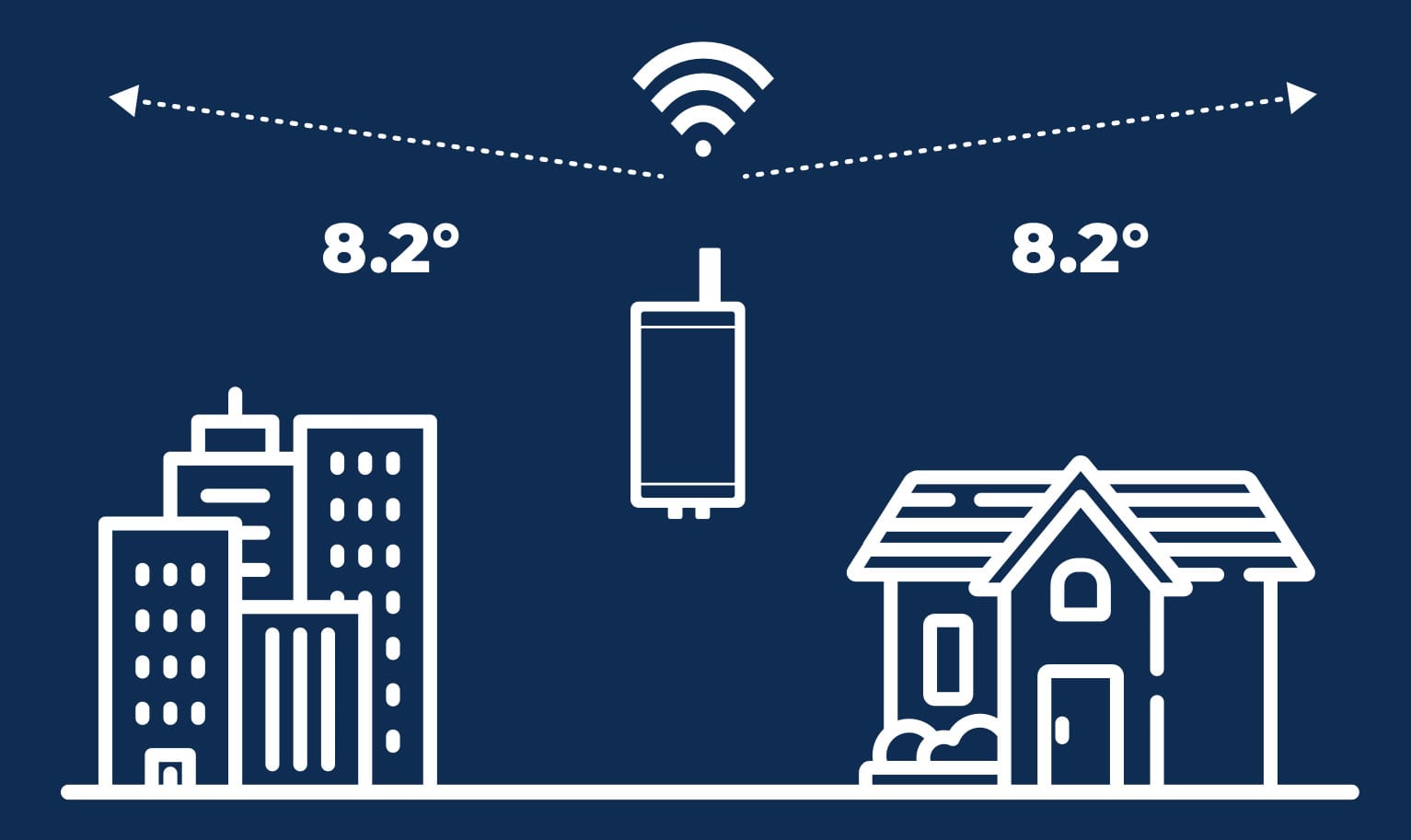
Frequently Asked Questions
We’ve compiled answers to FAQs under their respective categories. If you still can’t resolve your issue, please contact us through our Contact page or call us at +1 (844) 248-0123, and we’ll be happy to assist you!
Connectivity
1. Why can I not connect to the SkyLink WiFi?Why can I not connect to the SkyLink WiFi?
Confirm that the WiFi SSID (found on the box and back panel of the device) matches the WiFi network displayed on your personal device. If they match, try one or more of the following:
- If entering the WiFi password manually, use the number zero instead of the letter “O.”
- If not done previously, use a phone or tablet to scan the QR code on the label for automatic WiFi connection.
- Switch your mobile device to airplane mode before connecting to the SkyLink WiFi.
- If you used a mobile device, try using a tablet (or vice versa) to log in.
If you’re still unable to connect to the SkyLink device’s WiFi, please contact Apollo Satellite at our Contact page or call +1 (844) 248-0123 for further assistance.
2. What are the cellular modem options? Can they be exchanged?
Yes, Blue Sky Network can support any Key B M.2 cellular card with advanced notice. Currently, the available cellular modem options are:
- Quectel EM06-A (North America / Mexico)
- Quectel EM06-E (Europe / Middle East / Africa / Asia Pacific / Brazil)
- Quectel EM12G (Brazil)
3. Which WiFi frequencies are used for the SkyLink Data Gateway?
The WiFi operates on both 2.4GHz and 5GHz frequencies, with channels determined by the selected regulatory domain. For more details, refer to the WiFi & Cellular section in the User Guide. If you’re using a more advanced Companion WiFi option, it’s recommended to disable the Gateway WiFi.
4. I am not receiving incoming call notifications on SIP extensions.
The SkyLink device has two incoming Iridium phone lines. If you're not receiving call notifications, it might be because the SIP extension you're using isn't configured to receive incoming calls from the Iridium line you're calling.
In the SkyLink Device Interface:
- Navigate to the Voice Extensions screen
- Click ‘Edit’ on your extension
- Ensure that both boxes in the Inbound Line(s) field are ticked, then click ‘Save.’
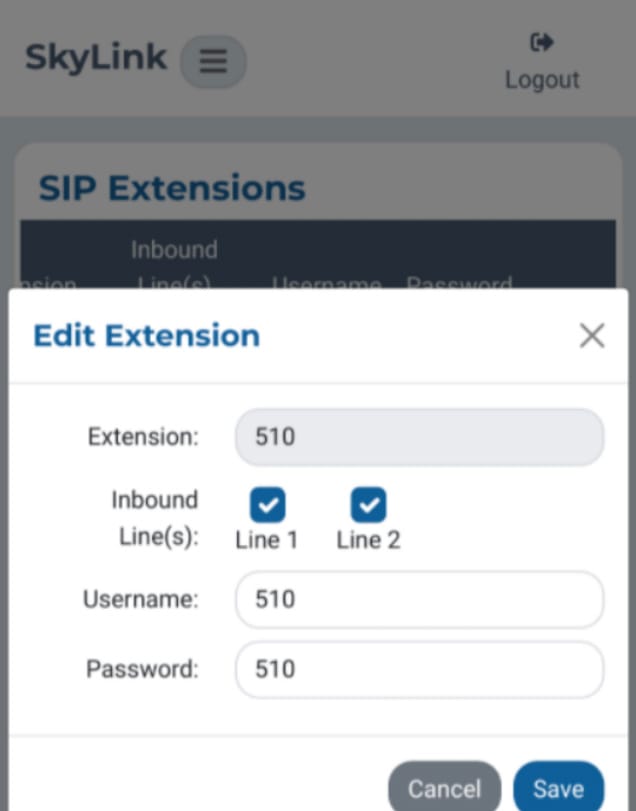
Antennas / Cables / Power Sources
5. Why did my device not power on after I connected the power cable?
Ensure that the correct cable is connected to the power port on the left side of the device’s bottom panel. Your SkyLink kit will include one of the following power adapters:
- 12V Cigarette Lighter Adapter
- SkyLink DC Pigtail Harness
- POE Injector (self-assembly kit)
- AC/DC Power Supply (self-assembly kit)
After confirming the correct cable and port, disconnect and then reconnect the power cable. Plug the adapter into the appropriate power source, such as a wall or vehicle outlet. When the device is ready to use, the power LED indicator on the top panel will display a steady blue light.
NOTE: If you are self-installing cellular and Iridium SIM cards, make sure they are inserted in the correct holders. Also, ensure they are not mistakenly placed in the micro SD slot located in the connectivity port.
6. My kit came with a Power Over Ethernet (POE) power source. What is it and howdo I use it?
Power over Ethernet (POE) is a technology that delivers electric power to your device via an Ethernet cable, eliminating the need for a traditional AC power supply.
To utilize this technology, you will need either the POE Injector (which adds power to a non-powered Ethernet connection) included in your kit or a POE-enabled switch (a network switch that supplies power to connected devices).
We support both common standards: regular POE (also known as 802.3at) and POE+ (also known as 802.3af).
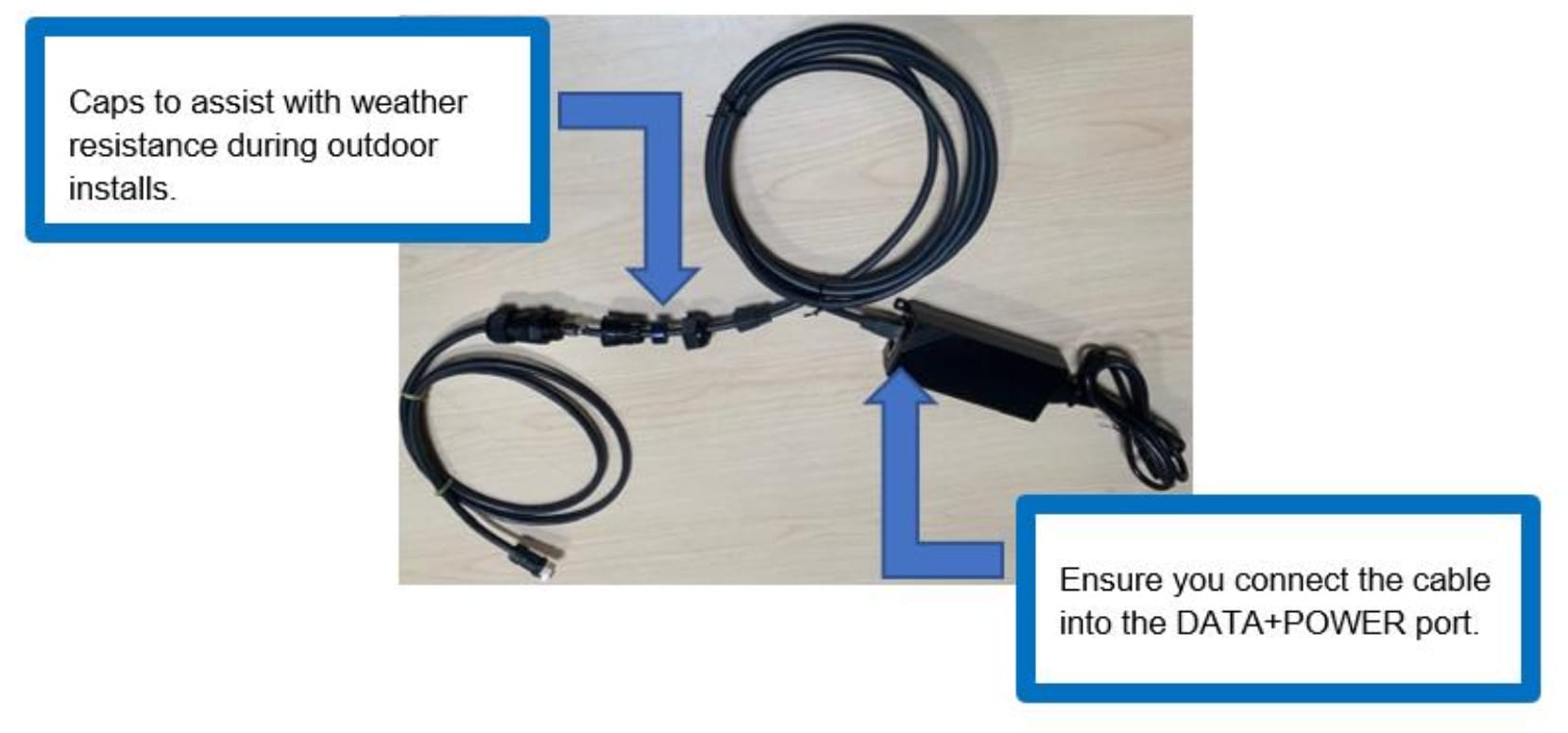
7. Can I use an alternative cellular antenna?
Yes. The SkyLink device has 3 antennas:
- 1 internal GPS
- 1 internal LTE diversity
- 1 external LTE main
The LTE main antenna can be swapped out for any compatible LTE antenna of your choice.
10. I received a SkyLink DC Pigtail Harness. What are its specs?
This is the cable provided when you request the 'SL100-IS, SkyLink 10’ Power Interface Cable with QuickPosition (QPos).' The specifications are as follows:
OPERATING PARAMETERS
Electrical
• External power: 10-34 VDC (12V nominal power) and POE
• Power consumption
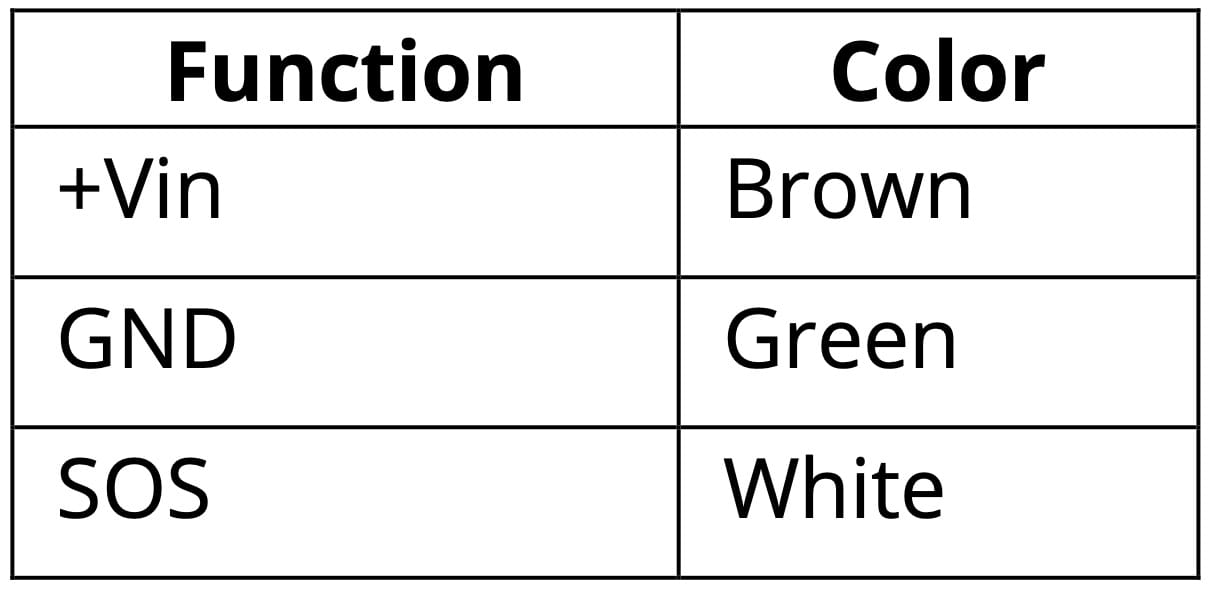
Device Management
11. How do I prioritize data routing to use GSM or SAT first?
Go to the General Settings screen on the SkyLink Device Interface. Select your preferred configuration from the Data Routing drop-down menu and save your choice. The settings will be applied immediately.
NOTE: Iridium QoS (also called Iridium secondary data flows) are not supported on Certus 100, therefore, BSN cannot offer per-stream priorities or VLANs over the Iridium link.
12. Where can I find the current SkyLink and satellite firmware versions ?
The Status screen on the SkyLink Device Interface displays the unit’s current hardware and software versions. 'SYN267 REV F' indicates the chipset/hardware revision, while '2.02-210627-0009' refers to the firmware version/date/time. The Diagnostics screen shows the current version of the Certus 9770 modem.
13. How can I manage a fleet of SkyLink devices?
The SkyLink Cloud Services portal enables you to configure, monitor, and manage fleets of devices. For local management of a specific device, use the SkyLink Device Interface.
14. How do I set up my apps to low bandwidth?
Go to the Settings page of each app and choose the option to reduce data usage. Keep in mind that not all apps offer this feature. On iPhone, 'Low Data Mode' can be enabled on the WiFi Config screen for each WiFi network.
15. How can I optimize the use of my SIP phone apps (e.g., GS Wave, Linphone)?
Below are a few setup pointers for SIP phone apps.
iPhone/Android settings:
- Airplane mode
- Smartphone Settings > Wave Lite App > Enable 'Local Network' access
- Smartphone Settings > Wave Lite App > Disable 'Cellular Data'
GS Wave settings:
- 'WiFi only' mode enabled
- Account Name: 510 (510-516 available by default)
- SIP Server: 192.168.111.1 (unless SkyLink Device Interface IP has been changed)
- SIP User ID: 510
- Authentication ID: 510
- Password: 510
Additional settings for other SIP phone apps (Linphone, etc.):
Codecs (if setting is available): Enable – A-LAW, 722. Disable – U-LAW
TOC BOX & Battery Pack
16. What is the battery performance of the SkyLink Battery Pack?
The SkyLink Battery Pack provides up to 48 hours of run-time based on a typical duty cycle of 80% standby and 20% transmitting.
17. What is the battery performance of the SkyLink TOC BOX?
The two batteries connected to the system offer up to 24 hours of operation in normal mode and up to 10 hours in peak mode.
18. Is the SkyLink Battery Pack safe/approved for aviation carry-on luggage?
Yes, the Battery Pack meets current TSA requirements for carry-on luggage.
Other
19. What is the safety distance between the Data Gateway and human interaction?
To prevent exposure to antenna radiation, personnel should maintain a minimum safe distance of 30 cm (11.8 in.) from the unit while it is operating.
20. Will my device overheat if left outside for too long?
The SkyLink device functions normally in temperatures ranging from -40°C to +70°C. Extended exposure to temperatures outside this range may result in loss of functionality. For a complete list of device specifications, please refer to the SkyLink User Guide.






Comments