Device Setup in Two Easy Steps
STEP 1:
Charge and Set up Iridium GO! exec Device
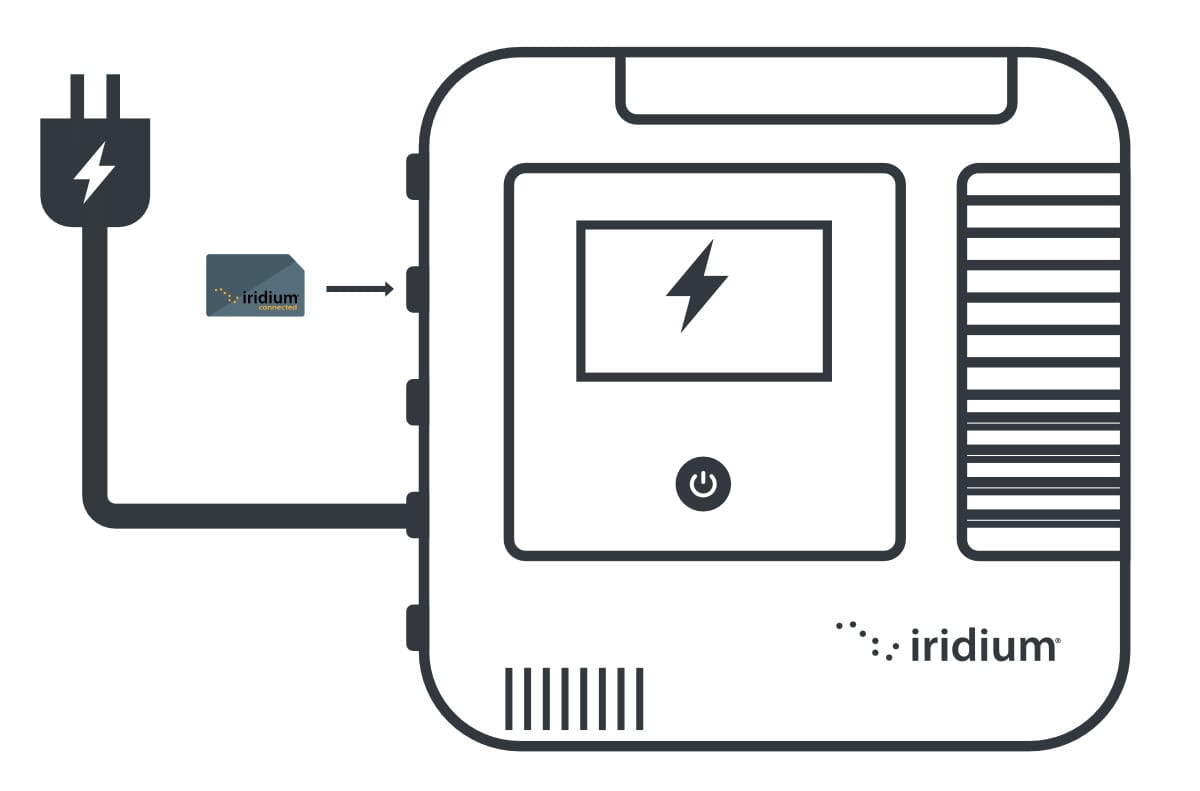
IMPORTANT: Before first use, connect the device to the USB-C wall charger and plug it into a wall power outlet.
- Insert the SIM card properly, following the icon displayed above the SIM slot.
- Plug the device into the provided USB-C charger and allow it to fully charge.
- Power on the device by raising the antenna or by pressing and holding the touch power button for 5 seconds.
- After powering on the device (which takes approximately 30 seconds), follow the prompts and instructions on the screen to complete the device setup.
Note: Setting up an admin PIN is optional. Be sure to securely close any open flaps to maintain the water-resistant seal.
STEP 2:
Install App and Set up Smart Device
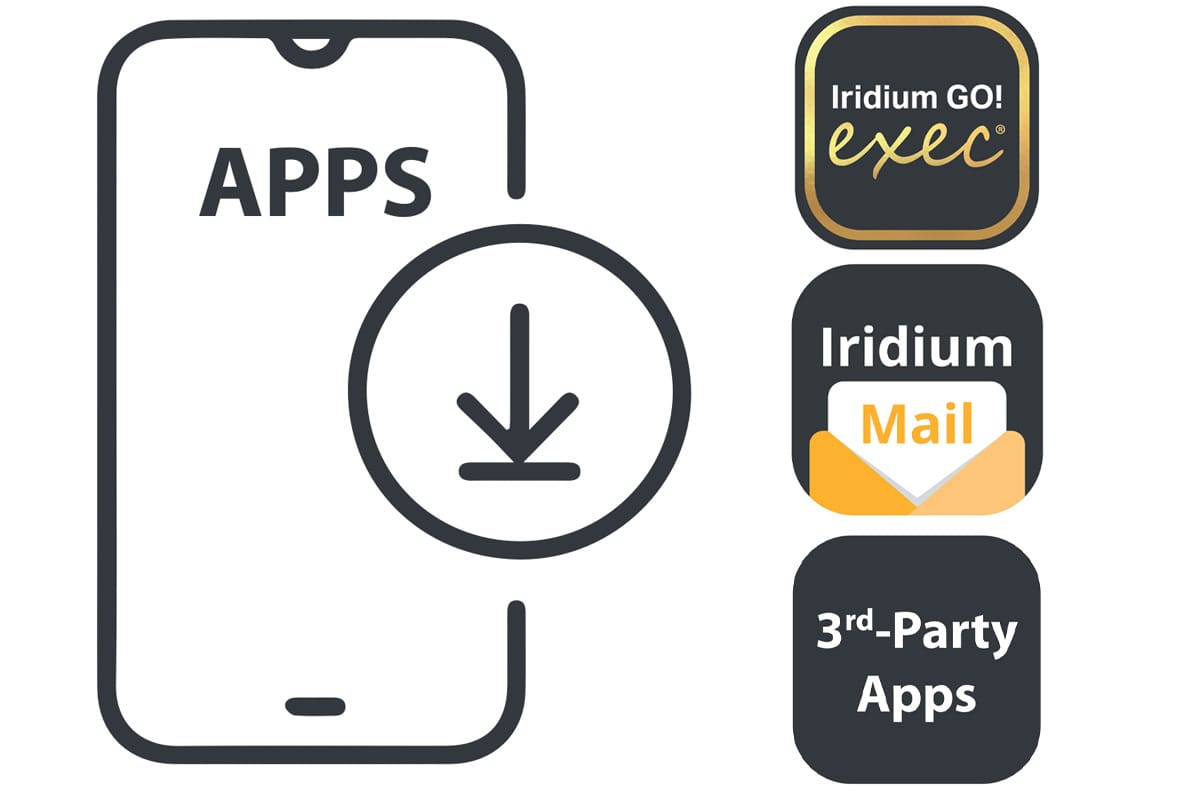
- Required: Iridium GO! exec App: Use a high-speed Internet connection to search for and download the Iridium GO! exec App.
- Optional: Use a high-speed network to search for and download the following from the App Store or Google Play.
Iridium Mail App
This app is designed for optimal performance when emailing, sharing photos and small files, and receiving weather forecasts.
Using Iridium Mail App:
Registration is free and necessary to use the app. Go to https://www.iridium.com/mailandweb/ and complete registration.
Third-Party Apps
For more customized Iridium GO! exec apps, visit: https://www.iridium.com/go-exec/.
Device and Screen Overview
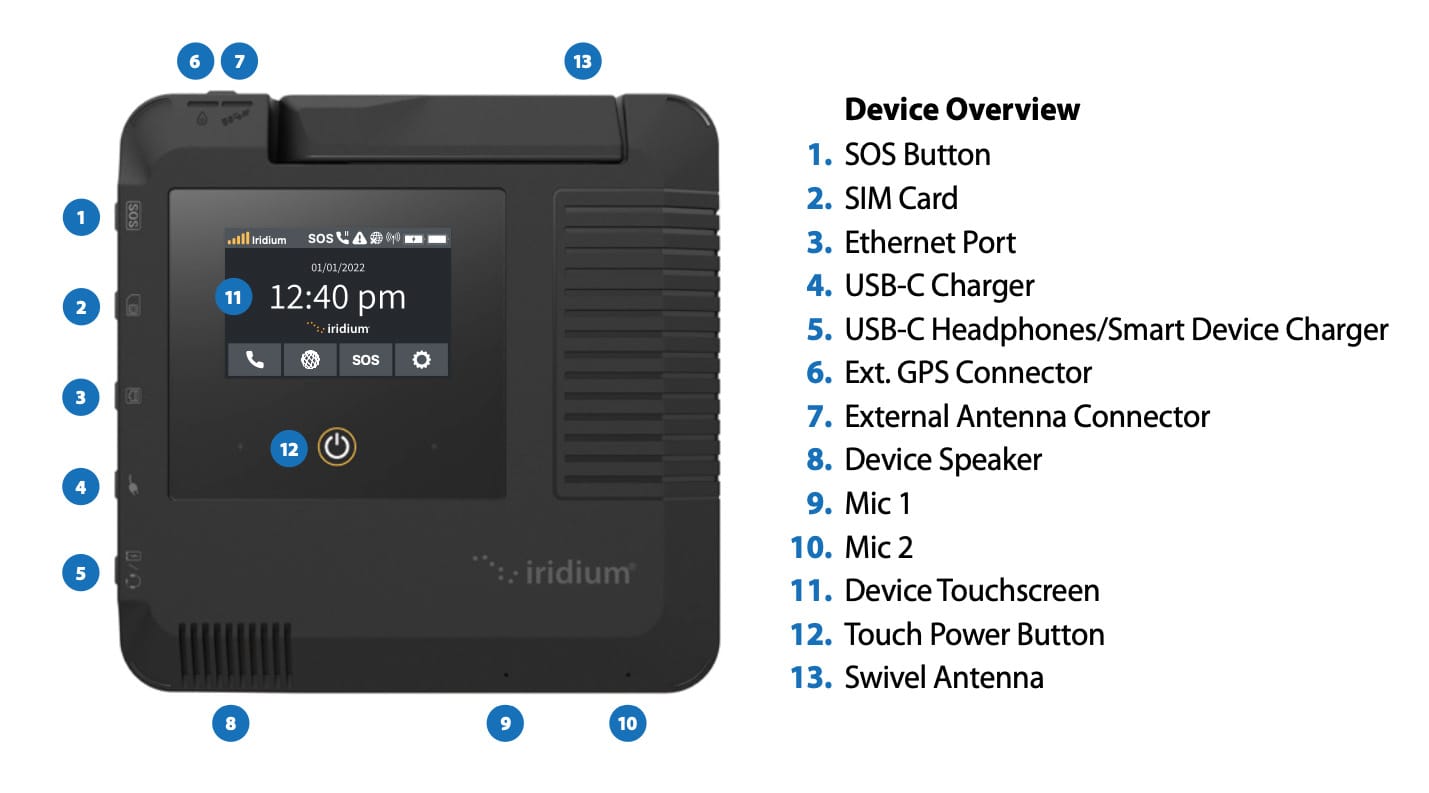
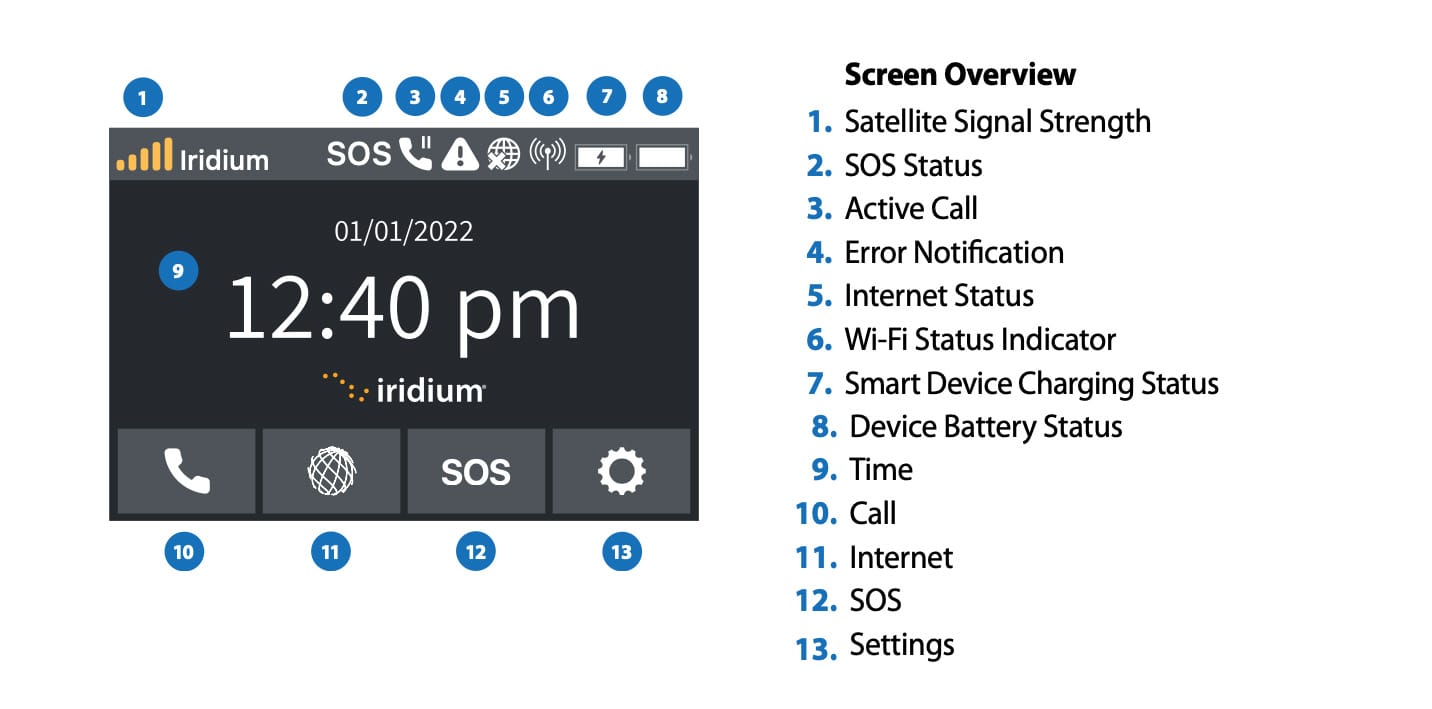
Using the Iridium GO! exec
The Iridium GO! exec needs to connect to the Iridium satellite network. For optimal performance, ensure the swivel antenna is positioned vertically and has a clear, unobstructed view of the sky.
IMPORTANT: Before using the app, review the Connection Manager section to ensure the best data experience.
Note: Make sure you're connected to the device's Wi-Fi, open the app, accept all terms and conditions, and grant the necessary permissions. Then, choose your desired option to begin.
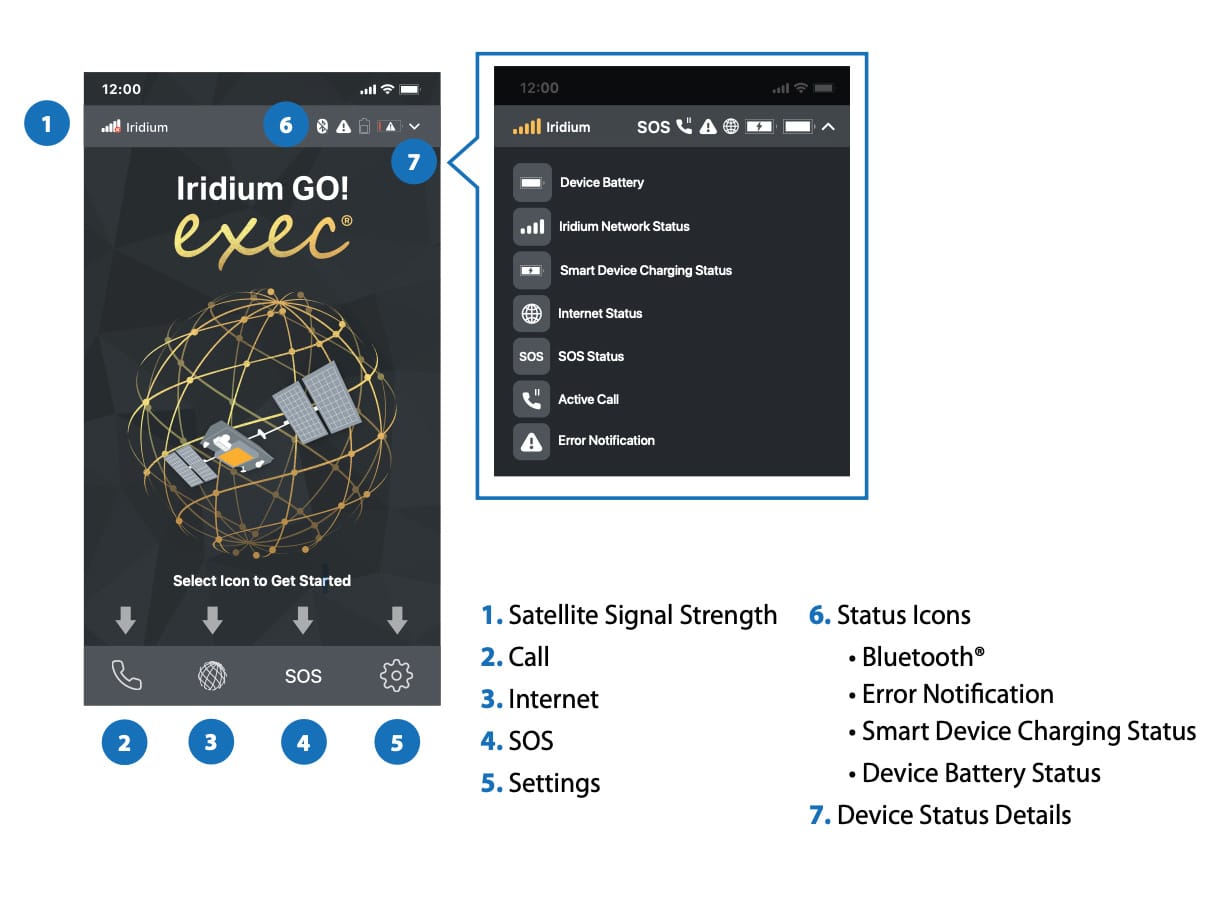
1: Getting Started on the Iridium GO! Exec App
Note: To reduce data usage over the satellite connection, it's highly recommended to set the Wi-Fi connection to "Low Data Mode" on iOS or "Metered" on Android.
Before you begin, make sure your smartphone or device is within about 30 meters (100 feet) of the Wi-Fi range and that the Wi-Fi option is enabled.
Additionally, ensure that Bluetooth is enabled, as the Iridium GO! exec uses BLE to send notifications to your smart device.
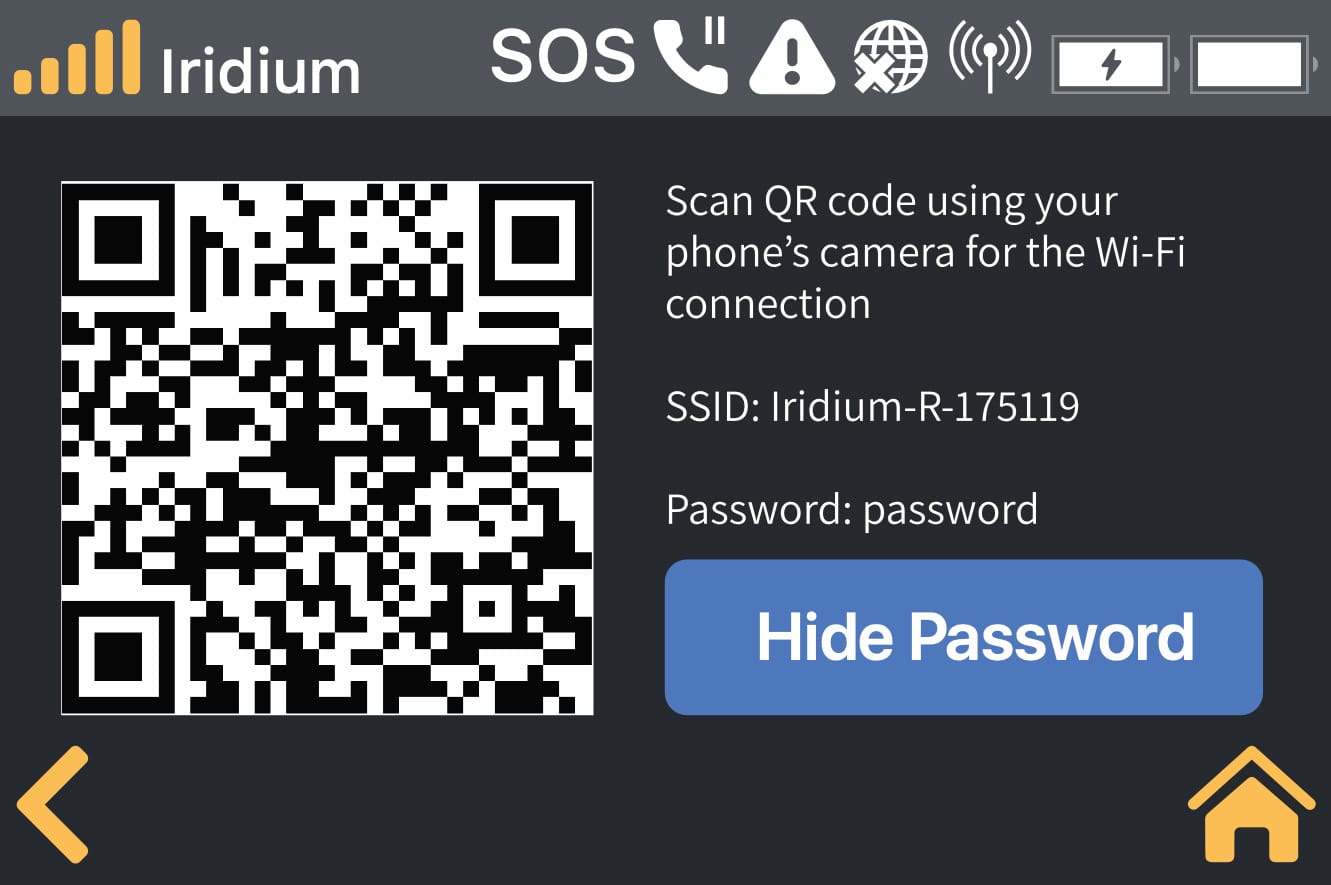
- Open the Iridium GO! exec app, accept all required Terms and Conditions, grant permissions, and set up SOS if not already configured.
- Connect your smart device to the Iridium GO! exec:
- In the Iridium GO! exec app, use the SCAN QR code option to scan and connect to the device's Wi-Fi.
On the device touchscreen, go to Settings › Show Wi-Fi Access Credentials. A screen with a QR code, Wi-Fi name, and password will be displayed.
OR
- Go to the Wi-Fi Settings menu on your smart device, select the Iridium XXXX Wi-Fi network, enter the password manually, and connect to the device's Wi-Fi.
2: Voice Calls
Note: ALWAYS make sure to use the complete international dialing format: 00 or + [Country Code] [Phone Number].
Using App:
- Using Keypad: To make calls using the keypad, go to Call › Keypad › Enter the full international dialing sequence › Press Call. You can also use the country flag dropdown menu for the country code list.
- Using Contacts: Go to Call › Contacts › Search and select the contact › Press Call.
- Quick Dial: The Iridium GO! exec device allows you to create a quick dial list for up to 10 contacts, which syncs to the device for quick access.
- Set Up Quick Dial List: Open the Iridium GO! exec App › Settings › Device Settings › Admin Settings › Quick Dial › Select Add Contact › Enter the contact manually or select from Contacts › Save. The list will sync to the device.
Using Device:
- Using Keypad Option: To make a call using the keypad, go to Call › Keypad › Enter the full dialing sequence › Press Call.
- Using Quick Dial Contacts: After setting up your quick dial list in the app, go to Call › Quick Dial › Select Contact › Press Call.
3: Internet
Since satellite data is more expensive than cellular data, it's crucial to limit data usage to what you actually need over the satellite network. Iridium’s Connection Manager helps you control and manage your internet usage effectively.
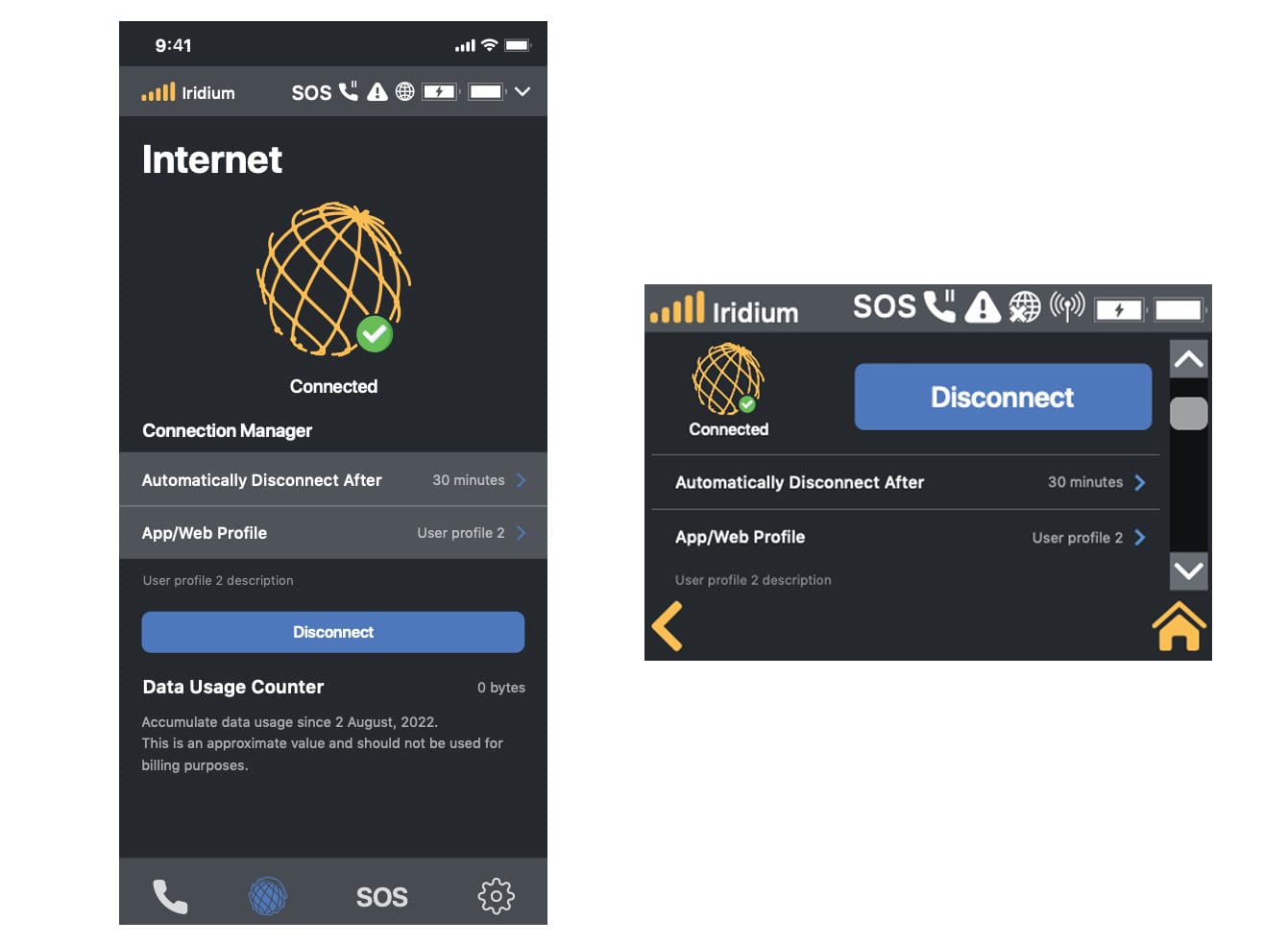
The Connection Manager consists of three items:
- Automatically Disconnect After: Lets you set the duration of your internet session, with the option to add more time as needed.
- App/Web Profile: Allows you to choose the specific app or website link you want to use. Note that only one App/Web profile can be selected at a time.
- Data Usage Counter: Shows the total data used. You can reset the counter from the settings in the Iridium GO! exec app. This is intended as a usage indicator, not for billing purposes.
Using Iridium Internet
Data on the Iridium GO! exec can be accessed wirelessly via Wi-Fi or through a wired Ethernet connection. For more detailed information, please refer to the Help section in the app or consult the user manual.
Using App:
- Using Data on Your Smart Device: Go to Internet › Select Automatically Disconnect After time duration (e.g., 15 minutes) › Choose the required App/Web Profile (e.g., WhatsApp) › Exit the Iridium GO! exec app › Open the selected App/Web (e.g., WhatsApp).
Using Device:
Connecting and Using Data: Connect to the device via Wi-Fi or Ethernet, then go to Internet › Select Automatically Disconnect After time duration (e.g., 15 minutes) › Choose the required App/Web Profile (e.g., Browsing) › On the connected device, go to the selected App/Web Profile. If connected via Ethernet to a laptop, open your browser and search for the desired URL (http://lite.cnn.com/en).
During a data session, you can use the Device or App at any time to add more time or switch between App/Web Profiles as needed. You can also manually terminate the data session if necessary.
4: SOS
The Iridium GO! exec comes with an integrated SOS feature.

Note: For detailed instructions on setting up SOS and performing the SOS test procedure, please refer to the User Manual.
How to use SOS:
From SOS button on the device:
- Press the SOS button on the device for a few seconds.
- If activated by mistake, you have 10 seconds to cancel the SOS.
- When an SOS call is initiated, use the device’s speaker to communicate and relay your GPS location, which can be read from the device screen.
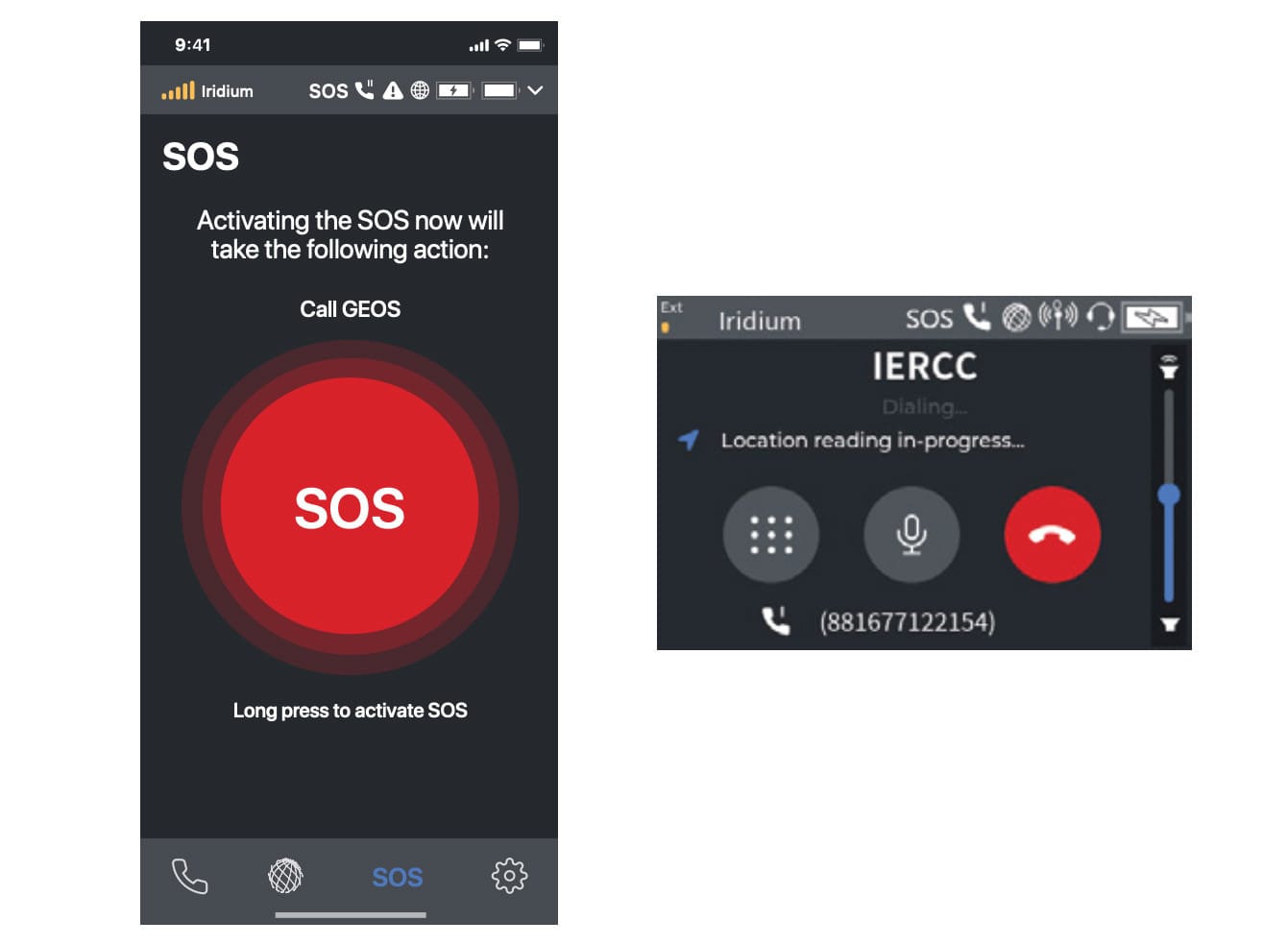
From device touchscreen or the Iridium GO! exec App interface:
- Select the SOS option from the home screen.
- Long press the SOS button on the touchscreen to initiate an SOS call.
- If activated by mistake, you have 10 seconds to cancel the SOS.
- When the SOS call is initiated via the device, use the device’s speaker to communicate and relay your GPS location, which can be viewed on the device screen.
- If the SOS call is initiated through the app, use your mobile phone to communicate and relay your GPS location, as displayed on your phone or device screen.






Comments